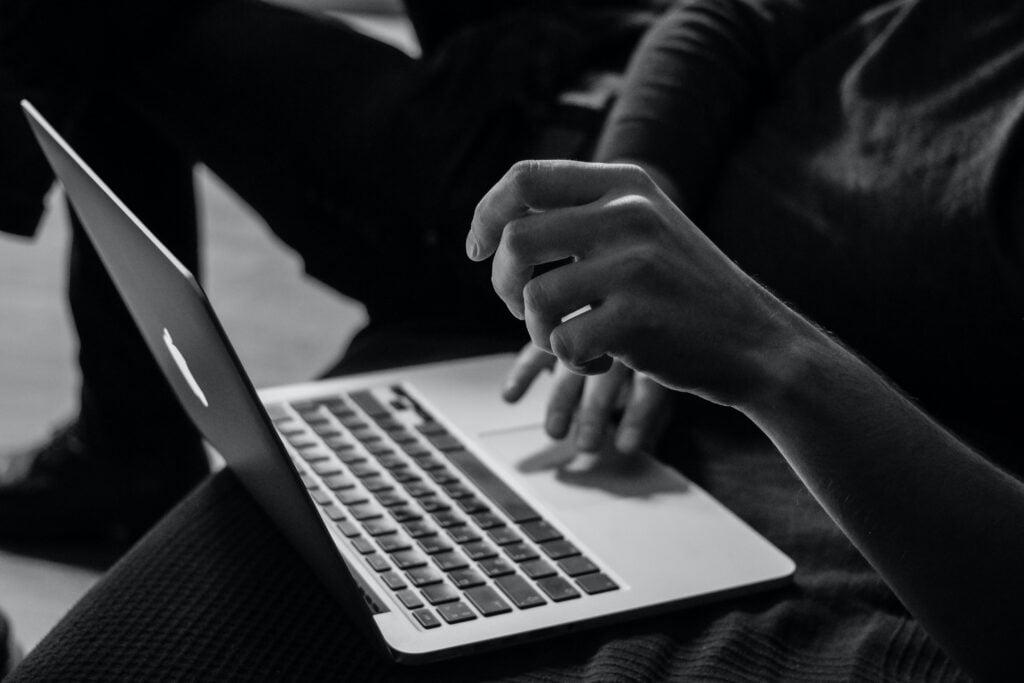How Do I Connect My AirPods to My Mac: Getting Started
It often happens that the one who stepped to the Apple Store once will sooner or later come back to grab another wonderful Apple device. It’s not surprising – you can sync all your Apple devices perfectly, and keeping your gadgets seamlessly connected gives you a great user experience. If you have become a happy AirPods owner, you may need some help in order to connect your new AirPods to Mac. In this guide, we will show you how to connect AirPods to Mac in a few easy steps. Also, in this article, we will take a closer look at some common issues when AirPods won’t connect to Mac. So, if you’re wondering “How do I connect my AirPods to my Mac?”or “Why aren’t my AirPods connecting to my Mac?”, you are welcome to look through this guide and start enjoying listening to your favorite songs/films/podcasts in your AirPods!
How to Connect AirPods to Mac: A Closer Look
If you want to find out how to connect new AirPods to Mac, take a look at this guide. Connecting AirPods to Mac would take zero effort if you’ve already paired the AirPods with your iPhone. In case all of your devices are on the same iCloud account, your earbuds will be synced automatically. Also, make sure that your AirPods are turned on and charged.
Here is the easiest way to connect AirPods to Mac:
- Hold your AirPods close to your laptop.
- Open the charging case.
- Tap the Control Center icon at the top of the screen.
- Control Center icon looks like two small toggle buttons
- After you click the Control Center icon, the menu bar will open. Here, tap on the “Bluetooth” icon.
- Make sure you have Bluetooth turned on (to turn it on/off, just toggle the button in the right corner) and the AirPods case opened. In the menu, you will see the list of the nearby devices. Simply choose your AirPods from the list and enjoy!
In case your earbuds do not appear on the Bluetooth menu or if AirPods won’t connect to Mac, no worries! You can still connect AirPods to Mac manually.
In order to pair your AirPods with your Mac manually, please follow these steps:
- In the top-left corner of your screen, you can see the Apple icon. After you click the Apple icon, the drop-down menu will appear. Here, pick the “System Preferences” option.
- In the “System Preferences” tap the “Bluetooth” sign and go to the Bluetooth menu.
- Keep your AirPods case open. On the back of the case, you can see a Setup button – press it and hold for a few seconds. Then you’ll see that the light located on the front side of the case starts flashing white – it means that your device is now in a pairing mode.
- Now, go back to the Bluetooth menu – your AirPods will appear on the Devices list. Press the “Connect” button to pair the AirPods with the Mac.
- After that, a pop-up window asking to enable the “Hey Siri” option may appear (in case your device supports such a feature). If you would like to turn it on, simply click the “Enable” button.
- Now, you can see that you’ve got your AirPods connected. Click the “Options” button to see the list of various preferences. By the way, here you can enable the option which will connect your AirPods to Mac automatically.
Click the “Options” button to see the list of preferences
Now “How to connect AirPods to Mac” should not be a question – take them out of the case, put in your ears, and start listening.
My AirPods Won’t Connect to My Mac: How to Fix It
If you’re having troubles connecting your AirPods to your Mac, do not panic. There are a few things you can try if AirPods wont connect to Mac.
Turn Bluetooth on
If your AirPods won’t connect to Mac automatically, the simplest reason may be the Bluetooth turned off. You can turn it on in the System references or Control Center as it was described in the first part of the article.
Check if macOS Needs Update
Another reason why Mac not connecting to AirPods may be outdated operating system. You can check the latest update in the already known “System Preferences” menu. Go to the “Software Update” section – here you can check if your macOS needs update.
Another way to check if there are any macOS updates is to tap the Apple symbol in the upper left corner of the screen and go to “About This Mac”.
The window will pop up – here you need to go “Software Update” and check if there are any macOS updates.
Check The List Of Output Devices
If you’re still wondering “Why are my AirPods not connecting to my Mac?”, you might want to take a look at the list of output devices. Go to “System Preferences” and find “Sound”.
Here, go to the “Output” section and pick your AirPods from the list of output devices.
Try Reconnecting Your AirPods To Your Mac
If you are still wondering how to get AirPods to connect to Mac, you may also try reconnecting your earbuds to your Mac.
In order to do so, again, go to “System Preferences” >>> “Bluetooth”. Tap on your AirPods you’ll see on the list of devices. The small “Cross” sign will appear on the right. Press the “Cross” sign in order to remove the AirPods from your Mac.
The window will pop up. Press the “Forget Device” button so the AirPods are removed from the Mac.
Since now you know how to connect AirPods to Mac, just perform the actions described in the beginning of the article.
Try Resetting Your AirPods
If your AirPods still won’t connect to your Mac, you may need to reset your earbuds. You can do this by putting them in their case and holding down the setup button on the back of the case for about 15 seconds. Then you’ll see that the light located on the front side of the case will change flashing amber to white.
After you’ve reset your AirPods, try to connect the AirPods to your Mac again.
Try Restarting Your Mac
Another thing which may help when the Mac is still not connecting to AirPods is restarting your Mac.
Press the Apple icon in the top-left corner of the screen and select the “Restart”.
In the pop-up window, confirm your action. Also, here you can choose to reopen the windows after restarting.
After you’ve restarted your Mac, try connecting AirPods again. If you’ve come as far as this part of the article, “Why won’t my AirPods connect to my Mac” is not a question for you anymore.
Clean Your AirPods
AirPods get dirty really easy. All the dirt and dust that accumulates on the internal and external parts of earbuds and case can lead to different hardware issues: troubles with sound reproduction in one or both earbuds, inability to charge properly, and, obviously, AirPods not connecting to Mac.
While cleaning, remember that AirPods are not waterproof. For cleaning, a dry lint-free cloth should be used.
Contact Apple Support
Finally, if you’re still having troubles connecting your AirPods to your Mac, you can contact Apple Support for help. They may be able to help you troubleshoot the issue or replace your AirPods if they’re defective.
So, what are your options? If there is an official Apple Store nearby, you can book an appointment at the Genius Bar at Apple’s official website. Also, if you are lucky enough to have your AirPods still in the return period (according to Apple’s Returns & Refunds policy, you have 14 days to return an item from the moment you’ve purchased it), your AirPods may be exchanged in store, and you’ll receive a new device (or a refund).
If there is no Apple Store you can visit immediately, you can still receive online support by Apple.
Conclusion
After checking this guide out, you can easily outdo any Apple Support representative! We hope that in this article you’ve found the answer to the question “Why aren’t my AirPods connecting to my Mac?” and have successfully connected your AirPods to your Mac. If you have any questions or comments, feel free to leave them down below. And don’t forget to share this guide with your friends, who might also wonder why are their AirPods not connecting to Mac!